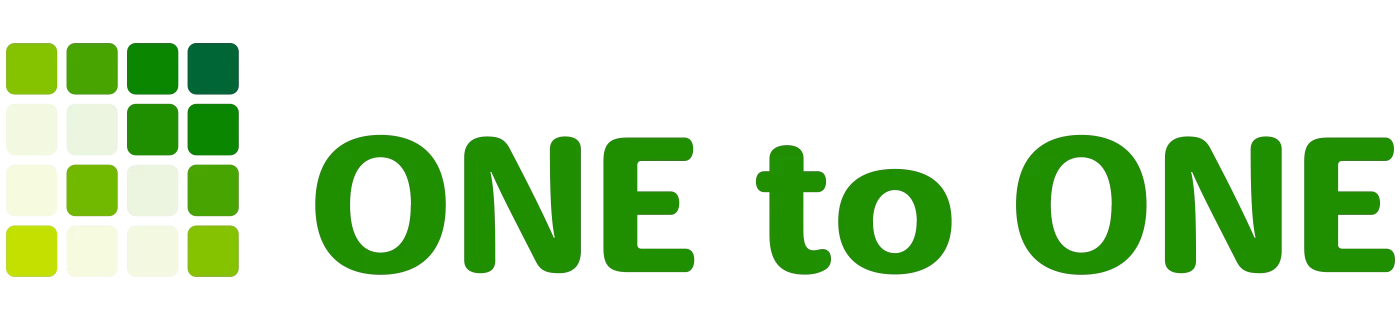COLUMN
コラム
2022.09.16COLUMNGoogleカレンダーを有効活用しよう!
「ホームページに埋め込んだGoogleカレンダーを予定ごとで色分けしたい!」そういった考えをお持ちの方がいるのではないでしょうか。
当社で制作したホームページでも、お店の休業日やイベント情報、お知らせなど、お客様でも簡単に更新ができるようGoogleカレンダーを活用することがあります。
そしてお客様から
「カレンダーの予定の色を変えたのに変わっていない。」
「予定ごとで色分けをしたいのだが、やり方がわからない。」
といったお問合せをいただくことがあります。
そこで今回はその方法をご紹介したいと思います。
埋め込みGoogleカレンダーを色分けする方法
では早速、色分けしたGoogleカレンダーの埋め込み方法をご紹介します。以下の通りです。
1.新しいカレンダーを追加する。
左下の「ボタン」にカーソルを合わせ、「他のカレンダーを追加」をクリックした後、「新しいカレンダーを作成」をクリックします。
カレンダーの名前を入力し、「カレンダーを作成」をクリックします。(今回はテストカレンダーとテストカレンダー2とします。)
※色分けしたい数のカレンダーを作成します。(3色で分けたいなら3つ作成します。)
その後、カレンダーの色を設定します。色を変更したいカレンダーにカーソルを合わせ、「オーバーフローメニュー」をクリックすると色を変更できます。
2.カレンダーの設定
マイカレンダーの設定で表示したいカレンダーをクリックし、予定アクセス権限の「一般公開して誰でも利用できるようにする」にチェックします。(一般公開しないとそのカレンダーの予定をホームページに表示することができません。表示したいカレンダー全てにチェックを入れてください。)
3.カレンダーの統合・カスタマイズ
スクロールしてカレンダーの統合の「カスタマイズ」をクリックします。
スクロールすると左下に表示するカレンダーが選択できるので、表示させたいカレンダーにチェックを入れます。
4.埋め込みコードを取得する
色やその他の設定が完了したらカレンダー上部の埋め込みコードをコピーします。
このコードが予定ごとで色分けできるカレンダーの埋め込みコードとなっており、このコードをホームページへ埋め込めば反映完了です!
なんで予定の色変更で色が変わらないの?
ホームページに埋め込んだカレンダーは予定の色ではなく、カレンダー自体の色が反映される仕様となっております。そのため、予定の色を変えて登録したとしてもそれが全て同じカレンダーに登録しているのであれば、全ての予定が同じ色で表示されてしまうのです。
あらかじめカレンダーを色分けして表示したいのならば、カレンダーを複数作りカレンダー自体の色を変更して管理しましょう。
まとめ
いかがだったでしょうか。
埋め込む前に色々と設定することによりカレンダーを色分けすることができました。ホームページへgoogleカレンダーを埋め込む際には、この記事を思い出していただければ幸いです!
新着トピックス
-
2024.02.29 COLUMN
街で見かけるフリーWi-Fiについて
-
2024.02.19 COLUMN
ホームページの記事の更新で失敗する6つの問題点
-
2023.12.15 COLUMN
MEOって何?
-
2023.12.08 COLUMN
効果的な採用情報にするには?
-
2023.10.27 COLUMN
【新着情報のネタに困ったときの対処法】
-
2023.10.02 COLUMN
業務効率に革命を起こす「Microsoft Copilot」
-
2023.09.28 COLUMN
見やすいホームぺージは他と何が違うの?
-
2023.08.23 COLUMN
進化するデータ解析!Googleアナリティクス4って?