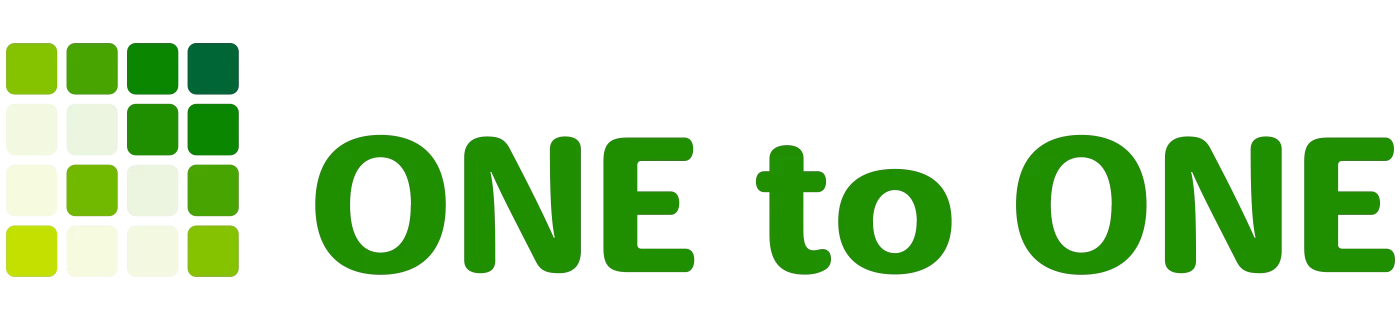COLUMN
コラム
2021.09.06COLUMNLINEを利用してパソコンへ画像を共有【後編】
ONE to ONEのホームページをご覧いただきありがとうございます。
今回はサポートチームが担当させていただきます。
前回の更新ではPC版LINEのインストール手順を紹介させていただきました。
前回の記事はこちら
⇒LINEを利用してパソコンへ画像を共有【前編】
皆さんインストールして続編をお待ちいただいてましたか?
今回はいよいよLINEを利用したスマホからPCへの画像共有手順を紹介していきます。
PC版LINEインストール後の共有手順
①スマホのLINEでトークを開きます
②検索窓に「keep」と入力します
③候補の「keepメモ」を選択します
④自分だけが見れるトークルームができます
⑤普段通り写真を送信します
⑥PCのLINEで「keepメモ」を開きます
⑦画像の下にある名前を付けて保存を選択します
⑧保存したい場所を選択し「保存」をクリックします
8ステップでスマホの写真をPCへ画像の共有完了!
まとめ
いかがでしたか?
面倒な共有作業が使い慣れているLINEで行えるのは嬉しいですよね。
もちろんホームページの素材以外にも資料や日報などの作成にも応用できます!
共有方法をご存じでなかったり現在の方法にわずらわしさを感じている方はぜひ1度試してみてください。
新着トピックス
-
2024.02.29 COLUMN
街で見かけるフリーWi-Fiについて
-
2024.02.19 COLUMN
ホームページの記事の更新で失敗する6つの問題点
-
2023.12.15 COLUMN
MEOって何?
-
2023.12.08 COLUMN
効果的な採用情報にするには?
-
2023.10.27 COLUMN
【新着情報のネタに困ったときの対処法】
-
2023.10.02 COLUMN
業務効率に革命を起こす「Microsoft Copilot」
-
2023.09.28 COLUMN
見やすいホームぺージは他と何が違うの?
-
2023.08.23 COLUMN
進化するデータ解析!Googleアナリティクス4って?