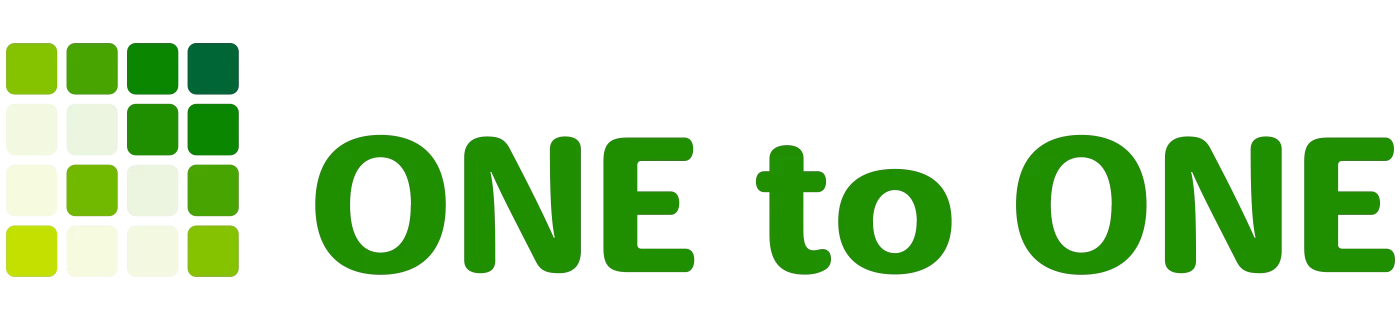COLUMN
コラム
2021.12.27COLUMNiPhoneでのメール設定方法
岡山を拠点にホームページの運用やサポートを行っているONEtoONEです。
今日は『会社でホームページ立ち上げて、メールアドレスも取得してパソコンで使えるようになったぞ!!』
(でもちょっと待って、出ていることが多いからパソコンのメール全然確認できないし重要なメール送ってきたらしいけど確認も返事も返すことができない・・・・。助けてWEBえも~ん)ってことないですか?
前置きが長くなりましたが今回の記事では
iPhoneでの新しく取得したメールアドレスの設定方法をお伝えします。
必要なもの
①設定予定のメールアドレス
➁メールアドレスに設定されているパスワード
③サーバー情報(受信サーバーと送信サーバー情報)
➃送受信サーバーのポート番号
➄サーバーのセキュリティーの種類
⑥私なら出来るという自信
用意できましたか?
ちなみに上記の必要なもの(⑥を除く)はメールアドレスの発行元で確認することが出来ます。
もしくは既にパソコンのOutlook2013以降でメール設定されていれば、アカウント設定より確認できます。
(Outlookを起動し、ファイルをクリック。アカウント設定から設定済み該当メールアドレスを選択し修復を選択。詳細オプションを押し『自分で自分のアカウントを修復』にチェックを入れて修復ボタンを押す。パスワードは***になっていますが右側の見るマークを押せば表示されます。)
設定方法
①iPhoneの設定ボタン(歯車マーク)を押す
➁下までスクロールしていき『メール』もしくは『パスワードとアカウント』を選択
③アカウント追加を押し、『その他』もしくはフリーメールで該当するものを選択
➃メールアカウント追加を選択
➄名前(相手に表記されるもの)・メール・パスワード・説明(何でもよい)
⑥一番上から『POP』or『IMAP』を選択
➆ホスト名(サーバー情報)・ユーザー名(メールアドレス)・パスワードを設定
まとめ
いかがでしたか?
上記が上手く設定できれば『メール』のアプリにアカウントが追加されています。
念のため送受信が出来るか、確認でメールを送受信してみてください。
ちなみにメールや「POP」や「IMAP」って何って思われてる方はこちらの記事をご参照ください。
⇒メール設定のIMAPとPOPの違いについて
長くなりましたが本日はここまで。
また次回の記事でお会いしましょう!!
新着トピックス
-
2025.02.06 COLUMN
フィッシング詐欺の見分け方
-
2025.01.16 COLUMN
ワードプレスのメリット、デメリットについて
-
2025.01.09 COLUMN
ホームページを持たない企業のメリットとデメリットについて
-
2024.11.28 COLUMN
「ホームページの表示が遅い!」その原因と改善点
-
2024.11.21 COLUMN
そのHP大丈夫?トップビューの重要性
-
2024.11.07 COLUMN
ホームページは「広域が対象とは限らない」は本当か?
-
2024.10.24 COLUMN
ホームページのリニューアルを成功させる7つの秘訣
-
2024.10.17 COLUMN
ウェブサイトの読み込み速度と画像サイズの関係性